Backup do Sistema:
Central de Ajuda Campus
Categoria: Rotinas Gerais
Principal uso: Executar cópia do sistema e armazenar em locais seguros.
Acesso : Através do ícone Backup Campus, localizado na area de trabalho, ou no menu CAMPUS \ BACKUP
Criação do tópico : 02/05/2011 Ultima Atualização : 02/05/2011
1 - Definição
2 - Permissões necessárias
3 - Acessando o programa de backup
4 - Configurando o backup
5 - Agendando backups no agendador de tarefas do windows
1 - Definição :
Este tópico tem a função de descrever o procedimento para realização de backup no sistema CAMPUS, para segurança da base de dados e dos arquivos da NF-e. Este procedimento é indispensável de ser realizado, e deve ser executado diariamente, ou programado para execução em mais momentos do dia. Previne-se desta forma a perda da base de dados em caso de problemas de equipamento entre outros sinistros possíveis.
O backup realiza uma cópia compactada de todas as bases de dados configuradas, além de ser possível realizar backup dos arquivos da NF-e. É Possivel realizar vários backups durante um mesmo dia, além de ser possível enviar as cópias para até 3 estações de rede.
2 - Permissões necessárias:
Neste momento, nenhuma permissão é utilizada. O próprio login escolhido (usuario) vai definir quais permissões estarão disponíveis para a sessão.
3 - Acessando o programa de backup:
Você pode acessar o sistema de backup CAMPUS de duas maneiras :
1 - através do ícone (atalho) localizado na área de trabalho do computador : Campus - Backup
2 - se já estiver com o sistema Campus Integrado aberto, através do menu CAMPUS \ BACKUP.
Caso não encontre o ícone na area de trabalho do seu computador, faça como mencionado no passo 2 acima descrito. Se o programa não estiver instalado, o sistema emitirá um aviso perguntando ao usuário se deseja baixar o instalador diretamente do site da CAMPUS. Responda que sim e instale o Backup.
Após acessar o Backup, será exibida a tela a seguir :
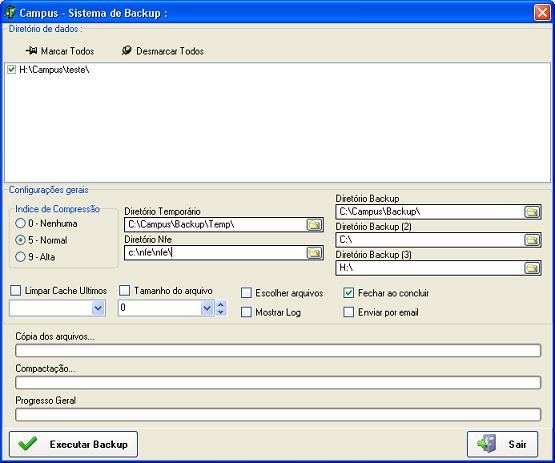
Caso o programa ainda não esteja configurado, ou é a primeira vez que irá executá-lo, entre em contato com um técnico da CAMPUS para solicitar auxilio, e para que possamos verificar a configuração correta do seu backup
Caso o programa de backup já esteja configurado corretamente, basta clicar em EXECUTAR BACKUP.
ATENÇÃO : RECOMENDAMOS EXECUTAR O BACKUP EM UM HORÁRIO EM QUE O SISTEMA NÃO ESTEJA SENDO USADO, PARA EVITAR PERDA DE DESEMPENHO SIGNIFICATIVA DO SISTEMA DURANTE O BACKUP, E MESMO FALTA DE INTEGRIDADE DO BACKUP POR ESTAREM OS REGISTROS DO BANCO DE DADOS SENDO EDITADOS (por exemplo, durante a emissão de uma nota fiscal)...
Programe a execução do backup antes do horário de almoço e antes do final do exepediente...
4 - Configurando o backup:
As opções de configuração do backup são :
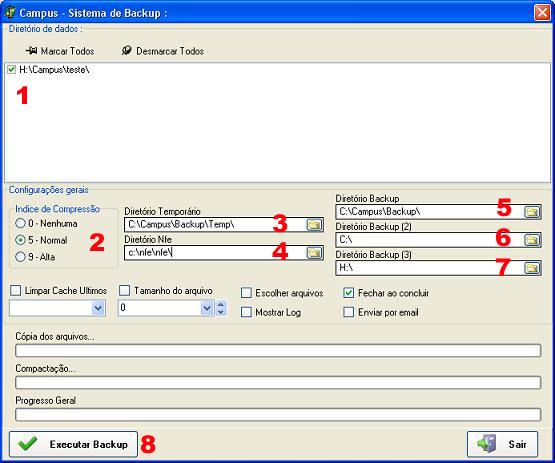
1 - Diretório de dadados : escolha um ou mais diretórios para realizar o backup. Por padrão, deixe todos os diretórios selecionados;
2 -
Taxa de compressão : ajuste de acordo com a taxa mais de compressão (quanto mais alta, menor será o arquivo, porém o backup irá levar mais tempo);
3 - Diretório temporário : defina o diretório temporário para o sistema armazenar os arquivos de cache;
4 - Diretório NF-e : defina o diretório onde estão localizados os arquivos da NF-e. Se tiver dúvida, solicite a CAMPUS para auxiliar na configuração;
5 - Diretório de backup : define o local onde será salva a cópia de backup do sistema;
6 e 7 - Diretório de Backup 2 e 3 : definindo estes dois diretórios, poderá realizar ainda duas cópias extras do backup. É util copiar além do servidor, em um pendrive ou em uma maquina de rede... quanto mais cópias melhor;
8 - Executar Backup : inicia o procedimento de backup;
Marque também a opção FECHAR AO CONCLUIR, assim o programa é fechado automaticamente ao fim do backup.
5 - Agendando backups no agendador de tarefas do windows
:
Também é possivel agendar o backup do sistema CAMPUS utilizando linha de comando, através do agendador de tarefas do windows.
A sintaxe da linha de comando é : c:\arquivos de programas\campus\backup\Backup.exe -Q
CAMPUS INFORMÁTICA LTDA
(51)
3582-0202 - campus@sinos.net